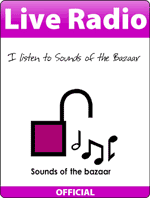Windows Movie Maker for teaching
Windows Movie Maker is a free software if you have already purchased your windows operational system. You can use it to create and edit videos, pictures. It creates a kind of slide show as in a power point presentation although the difference is that you can publish your work on WMM directly on YouTube or process it in any other format. Of course there are more differences between WMM and PPT such as video editing options, visual effects and animations, some you might not have in PPT and it’s always visually more attractive to create a movie and not a PPTJ You can find in on your computer just by clicking the start menu button in the left corner of your windows screen and then type in movie maker. Finally, click on the Windows Movie Maker option under Programs. WMM will start and it will look like this:
WMM is a great tool for beginners and also for those with advanced tech knowledge. It’s simple to use.
How to begin
As you can see your options are on the top of the screen. The best way to begin is by adding pictures or video (pre-recorded or video from any free sites – just make sure that the videos, pictures or music you’re using in your movies do not have a copyright) to your project.
You just have to click the Add videos and photos button and then make your choices. When you add photos or videos your WMM will look like this:
On the right you have a larger version of the first picture or video from the left side. The right side is where you can view what you’re editing. You edit anything you have to by working on the left side, where the pictures or videos are imported and you also have to use the tools that are on the top of the screen.
How to use the timeline
The timeline is the black vertical line that appears at the beginning of your video.
You can drag that line wherever you want to in your movie. As you can see in the sample the timeline is now at the end of the first picture. This is very useful in order to introduce music or text only where YOU want to.
Adding music
If you want to add music to it then you just have to push the Add music button and pick your choice. After adding some music your slide should look something like this:
You should observe that a green line, with the name of the song and artist, appeared on the right side of the screen just above your pictures or videos. You can try to push the play button on the left side of the screen under the larger image to see how it looks like.
Editing music
If you don’t want the music to start from the first picture and you’d rather it started from the second then click on the green line (for music) and drag it while holding the left mouse button on the green horizontal line and drag it to the beginning of the second picture. It will look like this:
You can play the movie to see if you like it like this or not. If not then just drag it back to the beginningJ
Also, if you want to just change the starting point and ending point of your song, you have to click on the Music Tools button on the top of the screen. You will see some new options appear on your screen which are important for editing the song you are using in your movie. The Music Tools looks like this:
As you can see you don’t have that many options but at least you can fade in and fade out the song and add the start and end point of your music. You can choose from 3 types of fading speeds which are Slow, Medium and Fast. As for the duration of the song just type in at what time you want your music to start and at what time you want it to stop.
Now you might have noticed that you have Start time, Start point and End point.
Start time means at what time in the movie you want it to start (for example: right from the beginning of the movie or just from the second picture).
Start point is a nice tool which allows you to start the song at any moment you’d like. With this tool you can cut out the first part of the music and begin directly with the 40th second or jump start anywhere you want.
End point is the time when you want the song to end in the movie.
Music Tools with changes:
As you can see I change the Fade in and Fade out speed and also the Start time, start point and end point. As a result you can see the changes on the left side of your screen.
Adding text
By now you have some pictures and music in your movie(you don’t have to add music if you don’t want to and not even text…it’s always up to you). Some of you might want to add also some text in the movie. In order to do this you have to push the Caption button which is between Title and Credits next to the Add music button.
After you’ve pushed the Caption button a caption for adding text will appear on the left screen, this time under the pictures or videos. This way it’s visually easy to distinguish the music and text timeline.
If you followed the instructions then you should be able to see something similar to this on your screen:
Text editing
It’s as easy as it says under the picture in the text timeline…you just double click the text timeline and type in anything you wantJ However, if you want to make your text last longer or just change the duration of the text you have to start editing it already, but this is easy also. Just double click the text timeline or click on the Text Tools which is on the top of the screen next to Video Tools and Music Tools. This is the first and most important step towards editing your movie. When you click this section you will see that some new options will appear which are very similar to the Word Document editing options. What you have to do here is simply to click on Text duration and insert the length of the time you’d like your text to last.
When done it should look like this:
Of course you can always change the size, format, transparency, alignment and colour of your text simply by clicking on the icons above the picture on the right side of your screen. You can always re-edit your text by clicking on the Edit Text button on the top of the screen in the Text tools section.
Video editing
Editing your video is very similar to editing your music. It has the same options as the Music Tools section. One extra option is the trimming option. If you have a video that you would like to have in your movie but don’t want the entire video because it’s too long or because you just want to use a part of it then you can trim it (cut it up into pieces). Trimming is quite easy in WMM. You have to click the video on the right side of your screen first and then click the Trim tool option in the Video Tools section on the top of the screen.
On the left side of your screen the trimming tool for the video will appear. You can either go to the top of the screen and add the Start point and End point for the trimmed section of your video…
OR
You can drag the Start point and End point on the video where you want to.
In the classroom
– You could ask your students to make a movie instead of a power point presentation whenever they have to work on a project
- They could record short or long videos for their project using only their phones or if you have a video camera….well, even betterJ and add these to their movie so it becomes more personal
- You could ask them to take pictures for their project themselves (so there is no copyright issue anymore)
– You could ask them to make a movie based on a story. You’d have to ask them to think of the plot of the story together and then devide them into groups (or they could work individually also if you’d like) and ask each group to write one part of the story. Consequently, one group could create the beginning of the movie, the second group could work on the main body and the third group could think of the ending. All this with or without letting the group interact. They could then come together as a class and put their movie together as one. This can be challenging for them and teenagers or even adults always enjoy a challengeJ they can always publish their work on YouTube if they want to.
Outside the classroom
– You could ask them to keep a vlog (video blog) for a week or a month about what they have been learning for that period of time or their impressions on each lesson or each week and then edit and produce a movie about it.
– You could ask them to keep a video diary for a month or so, filming themselves maybe 3 times a week about what they learned. This way they could practice their past tensesJ if you want them to practice grammar. Nonetheless, you could ask them practice any type of grammatical issue through this and they could have some fun with it too in the meantime
– Whenever you ask them to read a book, you could tell them to choose a picture from Flickr or Google and associate it to each of the chapters in the book and tell the story through a short movie. They could have a slide of each picture and a recording of them talking about why they have chosen that picture for that chapter. This is helpful for letting them tinker about their own perception of the book and how they visualize it.
Podcast: Play in new window | Download
Subscribe: RSS